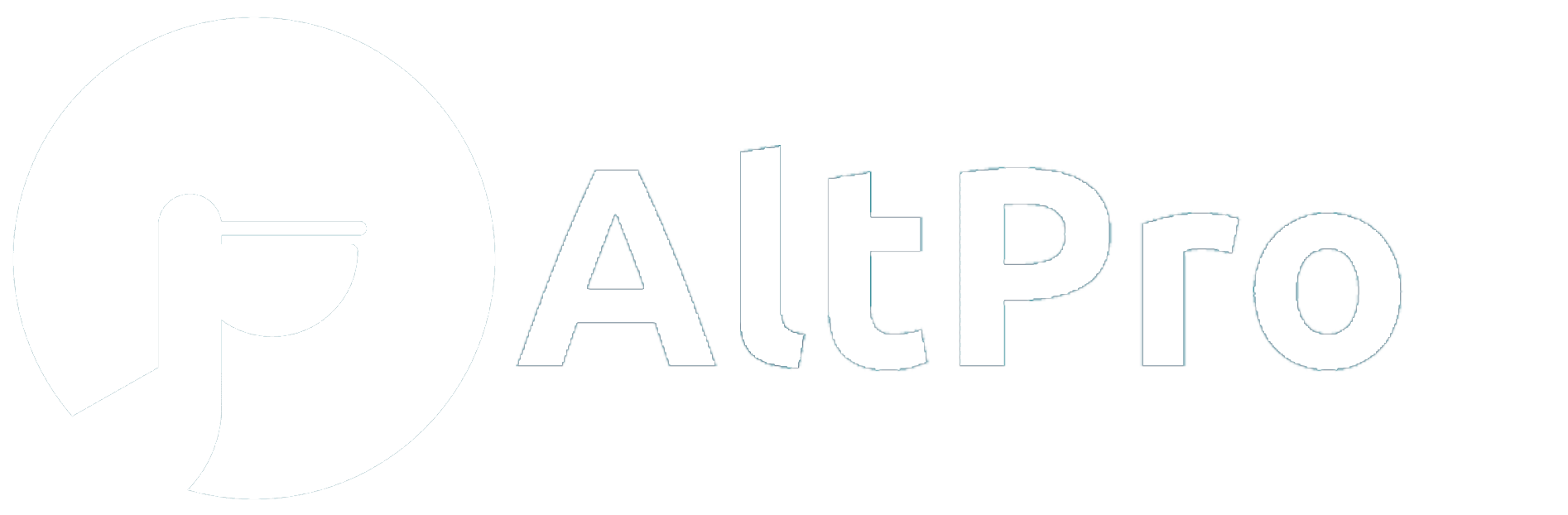リモート環境になって、会議の生産性が下がったと感じませんか?
2020年のコロナ禍以降いくつかの会社・組織でリモート会議を行って来ましたが、会議の生産性が著しく下がったと思います。
リモート環境になって、これまで通りに会議を進めづらく大変ですよね。
2020年2月にクライアント先でいち早くリモート化に踏み切ったチームで、抜群に効果的だったツールがありました。使い勝手がいいツールだったこともあり、気がついたら私はクライアント先で新しいオンラインツールの伝道師となっていました。
(いや、程よくクライアント先のトレーニング要員にされたという噂もあります)
そのツールは、オンライン・ホワイトボードのMural(ミュラル)といいます。
今回は、このMuralの使い方を初心者でも使いこなせる用に解説していきたいと思います。
オンラインホワイトボードのMuralとはどんなツールか?
MURALはオンラインのホワイトボード上で画像やテキストの共有ができるツールです。
共同で編集をするのに便利な機能が豊富なので、コラボレーションツールとして最適です。
たとえば、ブレインストーミングやアイデア出しを付箋や図表を使いビジュアル化できます。
これまでの経験上、リモートで会議を行うときは、出てきたアイデアや決定事項、アクションプランを書き出すことで、生産性が上がることを実感しています。
そのため、MURALのようにビジュアル化できるツールは、リモート会議で重宝するのです。
またMURALは会議の参加者が作業している様子を確認できるので、リモートで作業する際のデメリットも感じさせません。たとえば、ホワイトボード上に記載された項目をカテゴリー分けする場合にもわかりやすいのです。
オンライン・ホワイトボードであるMURALは、リモートワークで活躍してくれるオンラインツールの一つだと言えるでしょう。
Muralは日本語対応しているか?
MURALは日本語対応していません。しかし、公式ホームページのマニュアルやツール上のメニュー表示を、Google翻訳を使って英語から日本語へと変換するのは可能です。
とはいえ、Google翻訳を使うと、英語が不自然に和訳されるデメリットも。そのため、ユーザーが複雑な機能を、理解できない可能性があります。
MURALの使い方についてわかりづらい部分は、ここで紹介する内容を参考にしてください。
Muralの構造とは
大別すると、Muralの構造は以下の3階層に分かれます。
- Workspace(ワークスペース)
- Room(ルーム)
- Mural(ミュラル)
それぞれについて、わかりやすくご紹介します。
Wokspace(ワークスペース)|もっとも大きな箱のようなスペース
ワークスペースとはMuralの中でも、もっとも大きな枠組みに位置します。ワークスペース内には、複数のルームを作ることが可能。
そしてワークスペース名には、企業名などが使用されます。
Room(ルーム)|Muralを格納するフォルダにあたるスペース
ルームはワークスペースの次に大きな枠組みで、Muralを格納するスペース。たとえばプロジェクト名をルーム名にしたり、個人の作業用として自分の名前をルーム名にしたりするのも可能です。
公開・非公開の設定もできるので、プロジェクトのルームをメンバーと共有して、プロジェクトに関する複数のホワイトボードを見られるようにもできます。
Mural(ミュラル)|もっと小さなスペースでホワイトボードにあたる部分
Muralはもっとも小さな枠組みで、オンラインホワイトボードそのものになります。つまりMuralに文字やイラストを記入したり、スライドや画像を貼り付けたりして共同作業をします。
ブレインストーミングのテーマや課題、問題といったことをMuralの名前に付けると良いでしょう。
Muralの使い方・覚え方
オンライン・ホワイトボードのMuralの使い方については、動画でも解説していますので、参考にしてください。
Mural(ミュラル)には次の機能があります。
- ナビゲーション方法
- 画面を移動する
- 付箋を貼る
- オブジェクトをまとめる
- オブジェクトを変更する
- 写真を貼る
- 外部ファイルから貼り付ける
- フレームワークを使う
- 外部からインポート
- 資料をまとめる
- その他の機能
- 招待する
どれもリモートワークにおけるコラボレーションを活発にしてくれる機能です。以降で、それぞれを詳しく解説します。
①ナビゲーション方法
ナビゲーション方法は次の2つのモードから選択できます。
| トラックパッド・モード | ピンチしてズームしたり、2本指でスワイプして移動したりできる |
|---|---|
| マウス・モード | マウスのホイールでズームしたり、クリック&ドラッグで移動したりできる |
使用されている端末にあわせて、使いやすいモードを設定して使ってみましょう。たとえば、MacBookを使われているならトラック・パッドモード、Windowsパソコンを使われているならマウス・モードが使いやすいかもしれません。
②画面を移動する
画面の移動したり変更したりする方法は次の通りです。
| ズーム | 画面を拡大したり縮小したりできる |
|---|---|
| 画面上を飛ぶ | ホワイトボードの画面上を自由に移動できる |
| アウトラインから移動する | 画面右側に表示されている目次のように並んだアウトラインをクリックすると目的の領域に瞬時に移動できる |
| フォローする | 特定の人をフォローすると、その人が見ている画面を追跡して表示できる |
とくに「アウトラインから移動する」や「フォローする」といった機能はMuralに供えられた特徴的な機能です。画面上を広く使っても迷わずに済むため、Web会議の進行もスムーズになります。
③付箋を貼る
付箋については次のような機能があります。
| ダブルクリックをして貼る | ホワイトボード上の何もないところをダブルクリックをすると付箋が現れる |
|---|---|
| メニューのTextから貼る | 左側のメニューからも付箋を選択できる |
| 付箋には3×3、5×3、丸型がある | 付箋の種類は3種類。大きさは自由に変えられて、色のバリエーションも豊富 |
| タイトルやテキストボックス | タイトルやテキストボックスで文字を入力できる |
ダブルクリックをしてすぐに付箋を使えるのは、付箋を大量に使うブレインストーミングの際に便利です。
また付箋の種類が豊富なことでアイデア出しを種類分けしたり、誰が出したアイデアなのかを分かりやすくしたりもできます。
④オブジェクトをまとめる
付箋や画像などのオブジェクトをまとめる機能に関連する使い方は次の通りです。
| オブジェクトを移動させる | オブジェクトは画面上を自由に移動が可能 |
|---|---|
| オブジェクトを複数選択 | 「Shift」もしくは「Ctrl」キーを押しながらマウスを操作するとオブジェクトを複数選択できる |
| 上揃えと下揃え | オブジェクトを上揃えや下揃えに並べる機能が備わっているのでキレイに整理できる |
| エリアでまとめる | エリア内のオブジェクトやテキストはエリアごと移動できる |
会議が進行するにつれてボード上のテキストや付箋も増えます。そこで、オブジェクトをまとめたり揃えたりして、整理できる機能があると便利です。
⑤オブジェクトを変更する
オブジェクトの変更に関する使い方は次の通りです。
| 大きさを変える | マウスをクリックした状態でストロークすると大きさを自由に変えられる |
|---|---|
| タイプを変更する | タイプ変更は付箋の形を変えたり、付箋をテキスト形式に変えたりすることが可能 |
| 付箋の色を変える | 付箋の色はデフォルトカラーやカスタムカラーのどちらも選択できる |
| 枠を付ける | 画像に枠を付けたり、エリアの枠の太さを自由に変えたりできる |
文字が書かれている付箋を形や色だけで変更できたり、文字自体の大きさを変更できたりもします。内容ごとにアイデアや情報を仕分けするのに、便利な機能です。
⑥写真を貼る
写真を貼る際は次のような使い方ができます。
| デスクトップからドラッグ&ドロップ | ドラッグ&ドロップでデスクトップの画像を簡単に挿入できる |
|---|---|
| Web上の画像挿入も簡単 | 左側のメニューのImagesからWeb上の画像を検索してすぐに挿入できる |
| imagesから、import images | 左側のメニューからImagesを選択し、Import imagesをクリックすると、パソコン、OneDrive、Google Drive、Dropboxからファイルをインポートできる |
| ファイルからインポートできる | 左側のメニューからFilesをクリックすると、パソコン、OneDrive、Google Drive、Dropboxからファイルをインポートできる |
Muralは画像の挿入も簡単です。デスクトップやWeb上の画像をドラッグ&ドロップで簡単に貼り付けられます。画像を使うことで、Web会議のメンバーが内容を具体的にイメージしやすくなります。
⑦外部ファイルから貼り付ける
外部ファイルを貼り付ける機能は次の通りです。
| Excelを貼り付ける | Excel上のデータを付箋として貼り付けられる。1セルが1付箋として貼り付けられるので、名簿やアンケート結果の様な複数の項目をコピペすることで、付箋として扱いやすくなる。 |
|---|---|
| Text Editorを貼り付ける | ノートパッドなどのText Editorを貼り付けられる。1行が1付箋として貼り付けられるので、箇条書きしたアイデアなどを貼り付けるやすい。 |
| PowerPointを貼り付ける | PowerPointのスライドをコピペすることで、各スライドを画像として貼り付けられる。 |
Muralには、外部ファイルをコピペして、すぐにボード上に反映できる便利な機能もあります。プレゼン前に準備していたデータ以外も共有したいときなどに便利です。
⑧フレームワークを使う
フレームワークに関する便利な機能は次の通りです。
| エリアやグリッドでまとめる | フレームワークをエリアとして利用したり、グリッド付きのフレームワークを利用したりできる |
|---|---|
| フレームワークを検索する | キーワードでフレームワークを検索できる |
| さまざまなフレームワークを活用する | Muralには幅広いフレームワークが用意されている。たとえば、デザイン思考、ペルソナ、Empathy map、Retrospective、Kanbanなど、プロジェクトだけでなく、日常的な会議でも使えるフレームワークが豊富 |
| フレームワークを固定する | ロック機能を使うとフレームワークを固定できる |
フレームワークには、さまざまな種類があるので、用途別に自由に使えます。同一のホワイトボード上に、複数のフレームワークを設置できるのも魅力。
⑨外部からインポート
外部からのインポート機能には次の物があります。
| Exelやノートパッドから貼り付ける | Excelやノートパッドの内容を、テキストや付箋として直接貼り付けられる |
|---|---|
| パワーポイントを貼り付ける | パワーポイントのスライドを貼り付けられる |
外部からインポートするときは、とくにExcelやパワーポイントのデータを貼りたいときに便利です。
⑩資料をまとめる・非表示にする
資料をまとめる機能には次のものがあります。
| アウトラインを追加する | エリアや付箋、オブジェクト、テキストはアウトラインに登録をして、分かりやすいタイトルを付けられる |
|---|---|
| アウトラインでナビゲートする | アウトラインを説明順に設定するとナビゲートとしても使える |
| アウトラインを非表示にする | ファシリテーターはアウトラインに追加されたオブジェクトを非表示にすることができる |
アウトラインを説明順に設定すると、説明をナビゲートしたり、プレゼンをしたりするのに使えます。
また、非表示機能があると、会議のメンバーによって表示させる項目を変えられるので便利です。
⑪その他
| 注目させるサモン機能 | ファシリテーターが見ている画面に強制的に全員を集合させる機能。ここを見てくださいといった使い方ができる。 |
|---|---|
| 注目させるフォロー依頼機能 | ファシリテーターが見ている画面に注目してもらうため、見てくださいと依頼する機能。強制的ではないので、作業している参加者の邪魔をせずに運用できる。 |
| フォローする | 任意の参加者が表示しているMural上の画面を見ることができる。たとえば、発言者の画面をフォローすることができる。 |
| タイマーを使う | Mural上でタイマーを設定できる。画面を見ている全員に音を鳴らしタイムアップを知らせることができる。 |
| 投票する | 投票機能で多数決を取れる |
その他にもファシリテーターにとって便利な機能がたくさんあります。Web会議の司会進行をスムーズにするために役立てると、ファシリテーターも会議の内容に集中できるので、効果的なWeb会議を行えます。
⑫招待する
招待したい人にMuralへの招待メールを送ったり、リンクでシェアしたりすることができます。その際に、「閲覧限定」「編集可能」「共有しない」の3つから編集権限を選択可能です。
また、リンクでシェアする際はパスワードの設定もできます。
まとめ:Muralは慣れれば手放せなくなる!
いかがだったでしょうか。
オンライン・ホワイトボードというだけあって、Muralはシンプルなツール。
しかし、一度慣れてしまうと、Muralなしでは「これメモ取ってるの?」や「この前の話はどこにまとめてあるの」と不満続出になっていました。
実際に使ってみた感想や、変わった使い方などもぜひコメント欄に記載してみてください。
他のオンラインボードや料金比較を知りたい方は、「おすすめのオンラインホワイトボード比較6選|無料で使えるホワイトボード紹介」で詳しく解説していますので、ぜひチェックしてみてください。
他にもアルトプロではこんな記事を書いてます。
ぜひチェックしてみてください。